スタートボタン>コントロールパネル>ネットワークとインターネット>ネットワークと共有センター
に行って、ネットワークがホームネットワークになっているか、確認しておいてください。
では、ここから本題に入っていこうと思います。
1.IPアドレスの確認とIPアドレス固定
まず、スタートボタンをクリックしてください。そしたらプログラムとファイルの検索という欄
があると思うので、そこにcmdと打ち込んでください。
で、でてきたcmd(コマンドプロンプト)を右クリックして、管理者として実行からひらいてください。
開いたら、こんな画面があると思うのでそこにipconfigと入力してEnterを押してください。
そしたら、こんな画面が出てきます。
この画面は消さないでどっかに置いといてください。
次にスタートボタン>コントロールパネル>ネットワークとインターネット>ネットワークと共有センターに行ってください。で、アダプターの設定の変更をクリック。
で、ネットワークのところを左クリックしてプロパティを開く。
で、インターネットプロコトルバージョン4を選択してプロパティをクリック。
そして、下の画像みたいな感じでcmdで表示された数字を入力していきます。
IPアドレスにIPv4アドレスを入力、サブネットマスクにはサブネットマスクを入力
デフォルトゲートウェイにもデフォルトゲートウェイを入力
優先DNSサーバーには、デフォルトゲートウェイと同じものを入力
代替DNSサーバーは空白でOK。
これで、IPアドレスの固定は完了。
2.UPnPCJの設定
これからやっと、UPnPCJを使ってのポート開放うに移っていこうとをもいます。
まずは、ダウンロードしたUPnPCJを開いてください。一応下にリンク貼っときます。
http://www.geocities.jp/umemasu2010/
開くとこんな画面が出ると思います。では、これの入力の仕方について説明していこうと思います。①のWAN_PORTには25565と、入力してください。これはマイクラのサーバーのデフォルトのポート番号です。②にはTCPのままでOKです。③には①と同じ数字をいれてください。④にはcmdで調べたIPv4アドレスを入力してください。⑤は無視してもOKです。⑥は、ネットで「IPアドレス 確認」と検索して一番上にでてきた。サイトに行って、書いてある数字を入力
これを全部入力し終わったら、⑨のルーター情報をクリックしてください
そして上のポート開放テストをクリックして↓みたいな画像が出たらOKです。
テストが成功しました。と、出たら⑩のPort開放をクリックしてください。
こんな画面が出たら、Port開放成功です。おつかれさまでした。
次の記事からはサーバーの作り方をゆっくり詳しく説明していこうと思います。









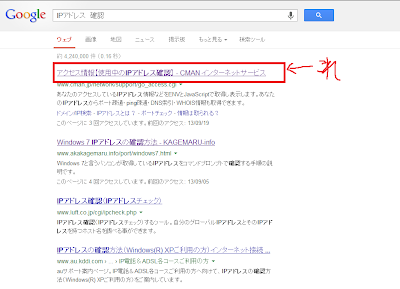




このコメントは投稿者によって削除されました。
返信削除このコメントは投稿者によって削除されました。
返信削除失敗しました。とでたら、どうすればいいですか??
返信削除ルータのポート開放はしなくていいんですか?
返信削除できました。ありがとうございます!
返信削除